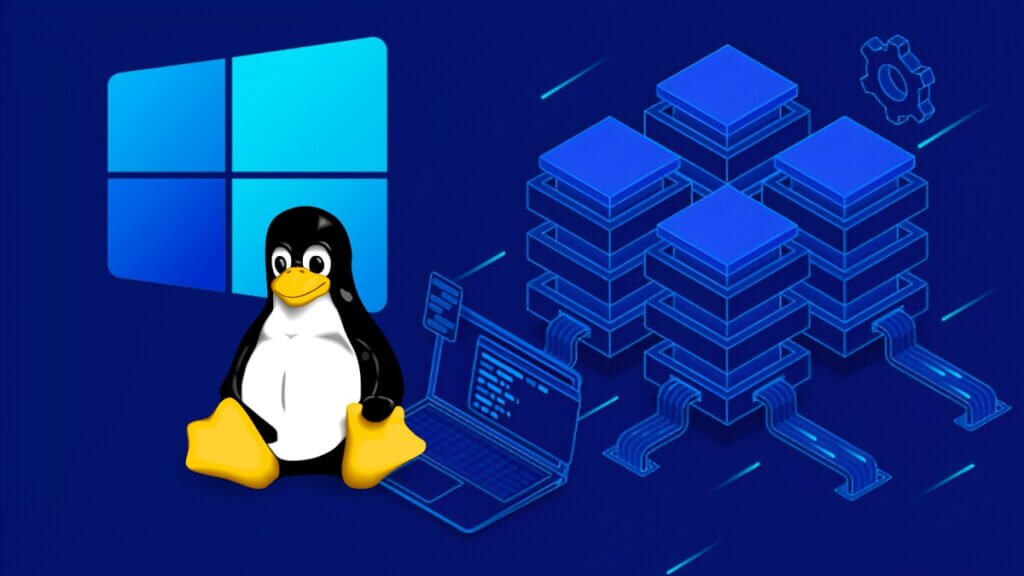Indice dei contenuti dell'articolo:
Nei tempi moderni, l’innovazione tecnologica avanza a ritmi frenetici, con nuove soluzioni e idee che continuano a sorgere. Microsoft, un gigante dell’industria tecnologica, ha riconosciuto le enormi potenzialità di Linux, una volta considerato un concorrente, e lo ha ora accolto a braccia aperte. Questa accettazione è il risultato di un cambiamento di prospettiva: Linux non è più visto come un avversario, ma come un’opportunità.
Microsoft, in collaborazione con Canonical, ha infatti intrapreso un passo rivoluzionario: l’integrazione di Ubuntu in Windows 10 ed ovviamente in Windows 11.
Questa mossa ha fornito un punto di congiunzione tra due mondi apparentemente lontani, offrendo agli utenti la possibilità di sperimentare il meglio di entrambi gli ambienti operativi.
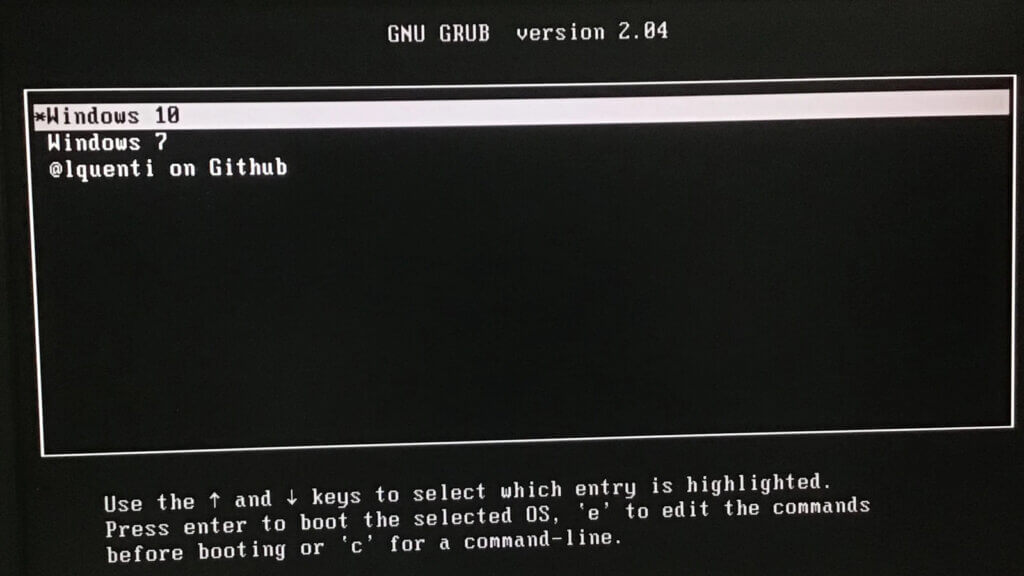
Fino a poco tempo fa, se si fosse voluto utilizzare Linux su un PC con Windows, avremmo avuto due opzioni. La prima era partizionare il disco in due, installando Linux su una partizione e Windows sull’altra, e scegliere quale sistema operativo avviare al momento del boot. L’alternativa era eseguire Linux all’interno di una macchina virtuale, come VMWare Workstation o Virtual Box. Entrambi questi metodi, tuttavia, imponevano di lavorare su filesystem separati.
L’avvento di Ubuntu Linux su Windows ha cambiato tutto ciò. Ora è possibile lavorare sullo stesso filesystem, permettendo ad esempio di generare un file con Microsoft Excel e poi utilizzare un combo di sed ed awk per estrarre dati e generare report. Questo rappresenta un enorme passo avanti in termini di efficienza e flessibilità.
La convenienza da parte Microsoft e Canonical
Questa innovativa collaborazione tra Microsoft e Canonical è altamente vantaggiosa per entrambe le parti, creando un ecosistema in cui gli utenti possono beneficiare di una maggiore flessibilità e funzionalità, mentre le aziende possono sfruttare nuove opportunità di mercato.
Da parte di Microsoft, l’integrazione di Ubuntu in Windows 11 consente di mantenere e attrarre una vasta gamma di utenti, che possono trovare nell’ambiente ibrido una risposta a diverse esigenze. In particolare, gli utenti che necessitano occasionalmente delle funzionalità di Linux, come gli sviluppatori di software o gli amministratori di sistema, ora non hanno più bisogno di abbandonare Windows o di avviare una macchina virtuale. Ciò potrebbe incrementare la fedeltà degli utenti a Windows e consolidare la sua posizione come sistema operativo di riferimento.
Per Canonical, dall’altra parte, la presenza di Ubuntu su Windows 11 rappresenta una grande opportunità per aumentare la visibilità e l’utilizzo della sua distribuzione Linux. Pur essendo Ubuntu una delle distribuzioni Linux più popolari per i desktop, nei mercati dei server può risultare meno appetibile rispetto a concorrenti consolidati come RedHat Linux RHEL o Debian. Grazie all’integrazione con Windows, Ubuntu può raggiungere un pubblico molto più ampio, diffondendosi su una delle piattaforme più utilizzate al mondo.
Questa collaborazione rappresenta quindi un esempio brillante di come l’apertura e l’interoperabilità possano creare valore per le aziende e i loro utenti. L’unione di Linux e Windows non solo migliora l’esperienza utente, ma consente anche a Microsoft e Canonical di espandere il loro raggio d’azione e di rafforzare la loro posizione nel mercato dei sistemi operativi.
I vantaggi di utilizzare Ubuntu Linux su Windows 11
L’integrazione di Ubuntu Linux in Windows 11 offre numerosi vantaggi, specialmente per gli amministratori di sistema e i sistemisti. In primis, consente di utilizzare la ricchezza dei comandi Linux direttamente in un ambiente Windows, senza dover avviare una macchina virtuale o riavviare il sistema in un’altra partizione. Questo significa che si può sfruttare la potenza dei comandi Linux per la gestione dei file, la rete, e molto altro, direttamente dal terminale di Windows.
Prendiamo l’esempio di un amministratore di sistema che deve gestire una varietà di server, alcuni dei quali potrebbero essere basati su Linux. In passato, avrebbe dovuto cambiare continuamente tra diverse interfacce e sistemi operativi, un processo che poteva essere sia lento che disorientante. Con l’introduzione di Ubuntu su Windows, può ora utilizzare i comandi Linux per gestire i server direttamente dal suo PC Windows, aumentando così la sua efficienza.
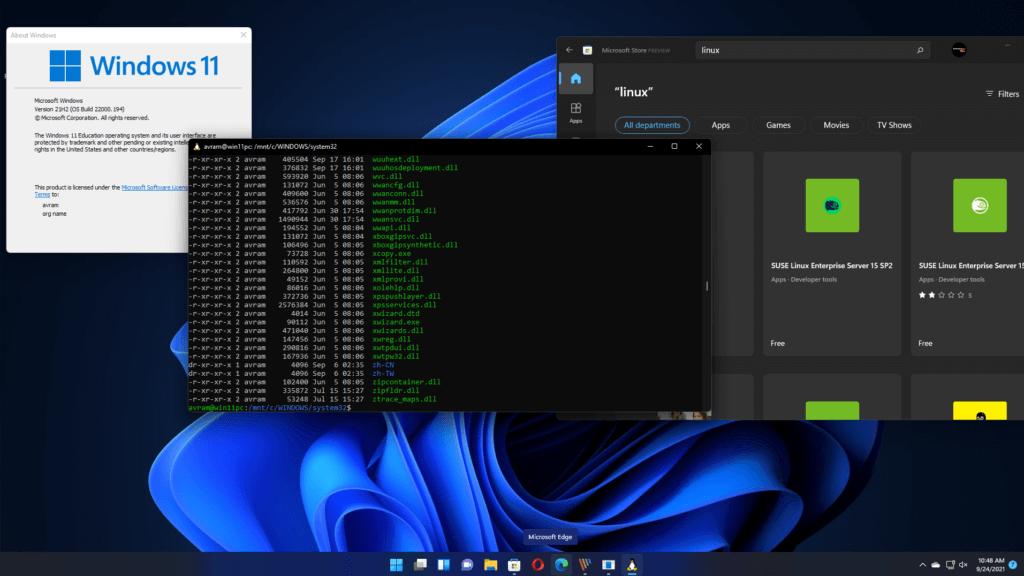
Inoltre, la combinazione di Ubuntu e Windows offre un ambiente di sviluppo più versatile. Ad esempio, è possibile sviluppare applicazioni in un ambiente Linux, testarle localmente e quindi implementarle su un server Linux, il tutto senza lasciare l’ambiente Windows. Questo elimina la necessità di mantenere due ambienti di sviluppo separati e riduce la possibilità di errori causati da differenze tra i sistemi operativi.
Infine, l’uso congiunto di Ubuntu e Windows permette di avere il meglio di entrambi i mondi. Da un lato, si dispone della comodità e della facilità d’uso di Windows, con la sua vasta selezione di applicazioni desktop e il suo supporto per hardware di ultima generazione. Dall’altro, si ha accesso alla potenza e alla flessibilità di Linux, con la sua vasta gamma di strumenti per lo sviluppo e l’amministrazione di sistema.
In definitiva, Ubuntu su Windows 11 offre un ambiente di lavoro più flessibile e potente, capace di soddisfare le esigenze di una vasta gamma di professionisti IT. Il fatto che si possa ora utilizzare Linux e Windows contemporaneamente, sullo stesso sistema, rappresenta un enorme passo avanti per l’interoperabilità tra i sistemi operativi.
Come funziona Ubuntu Linux WSL su Windows 11 e cos’è WSL?
WSL, acronimo di Windows Subsystem for Linux, è un ambiente di compatibilità per l’esecuzione di eseguibili binari Linux (in formato ELF) in Windows. Introdotto per la prima volta in Windows 10, WSL è stato notevolmente migliorato in Windows 11 per offrire una migliore performance e una maggiore integrazione con il sistema operativo Windows.
A un livello molto alto, WSL agisce come un’interfaccia tra i comandi Linux e il kernel di Windows. Quando un utente lancia un comando Linux in WSL, questo viene tradotto in un comando che il kernel di Windows può capire e eseguire. Questo permette agli utenti di eseguire programmi Linux direttamente su Windows, senza la necessità di una macchina virtuale o di un doppio boot.
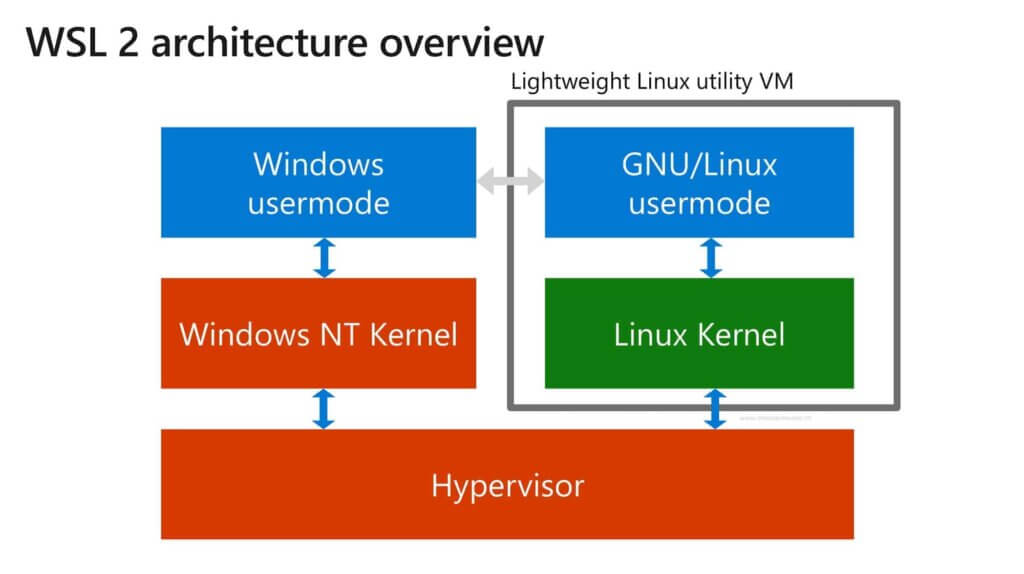
Con WSL, Ubuntu Linux può essere eseguito come una sorta di applicazione all’interno di Windows. Dopo aver installato Ubuntu dal Microsoft Store, gli utenti possono lanciare un terminale Ubuntu direttamente da Windows, e da qui possono eseguire comandi Linux come farebbero su un sistema Linux tradizionale. WSL supporta anche l’installazione di pacchetti Linux tramite gestori di pacchetti come apt in Ubuntu.
Uno dei vantaggi chiave di WSL rispetto ad altre soluzioni di virtualizzazione è la sua integrazione con il file system di Windows. Gli utenti possono accedere, modificare e gestire i file su entrambi i sistemi operativi da un’unica interfaccia. Questo facilita lo scambio di dati tra i due sistemi operativi e rende più semplice l’integrazione tra applicazioni Windows e Linux.
Un altro vantaggio di WSL è che, a differenza di una macchina virtuale completa, consuma meno risorse di sistema, poiché non c’è bisogno di emulare un intero sistema operativo.
Installiamo Ubuntu su Windows 11
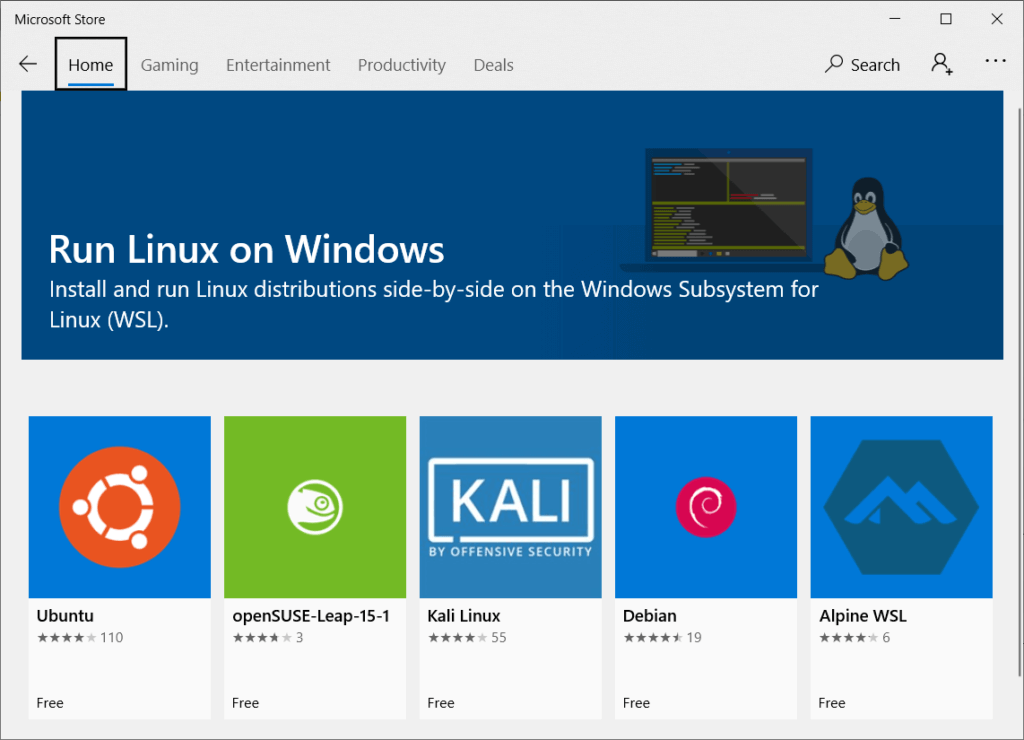
Per installare Ubuntu su Windows 11 in italiano, ecco i passaggi necessari:
- Avvia il Microsoft Store: Dalla barra delle applicazioni, clicca sull’icona del Microsoft Store per aprirlo.
- Ricerca Ubuntu: Nella barra di ricerca in alto a destra, digita “Ubuntu” e premi invio. Verranno mostrate diverse versioni di Ubuntu. Per la maggior parte degli utenti, Ubuntu (senza alcun numero di versione) sarà l’opzione migliore.
- Installare Ubuntu: Clicca su “Ottieni” per scaricare e installare Ubuntu sul tuo sistema.
- Abilitare il sottosistema Windows per Linux (WSL): Ubuntu su Windows sfrutta il sottosistema Windows per Linux (WSL). Per abilitare WSL, apri PowerShell come amministratore (clic destro sull’icona di PowerShell e seleziona “Esegui come amministratore”) e digita
wsl --install, poi premi invio. Questo comando installerà il sottosistema Windows per Linux e la versione di Ubuntu che hai scelto. - Riavvia il tuo sistema: Dopo aver abilitato WSL, riavvia il tuo sistema per completare l’installazione.
- Avvia Ubuntu: Una volta riavviato il sistema, puoi avviare Ubuntu direttamente dalla Start Menu di Windows. Al primo avvio, ti verrà chiesto di creare un nuovo account utente e di impostare una password.
Ecco fatto! Ora hai installato con successo Ubuntu su Windows 11, consentendo a due dei più popolari sistemi operativi di lavorare insieme in armonia. Grazie a questa innovazione, gli utenti possono ora sfruttare il meglio di entrambi i mondi, combinando la potenza e la flessibilità di Linux con la familiarità e la comodità di Windows. Questo può aiutare a migliorare la produttività, a ridurre i costi e ad aprire nuove possibilità per sviluppatori, amministratori di sistema e appassionati di tecnologia.
Interfaccia grafica GNOME su Ubuntu Linux su Windows 11
Sebbene WSL2, l’ultima versione del Windows Subsystem for Linux, offra un ambiente Linux quasi completo, non supporta nativamente le interfacce grafiche utente (GUI) o i desktop manager come GNOME. Questo significa che, per impostazione predefinita, gli utenti possono interagire con Ubuntu su Windows solo attraverso la riga di comando.
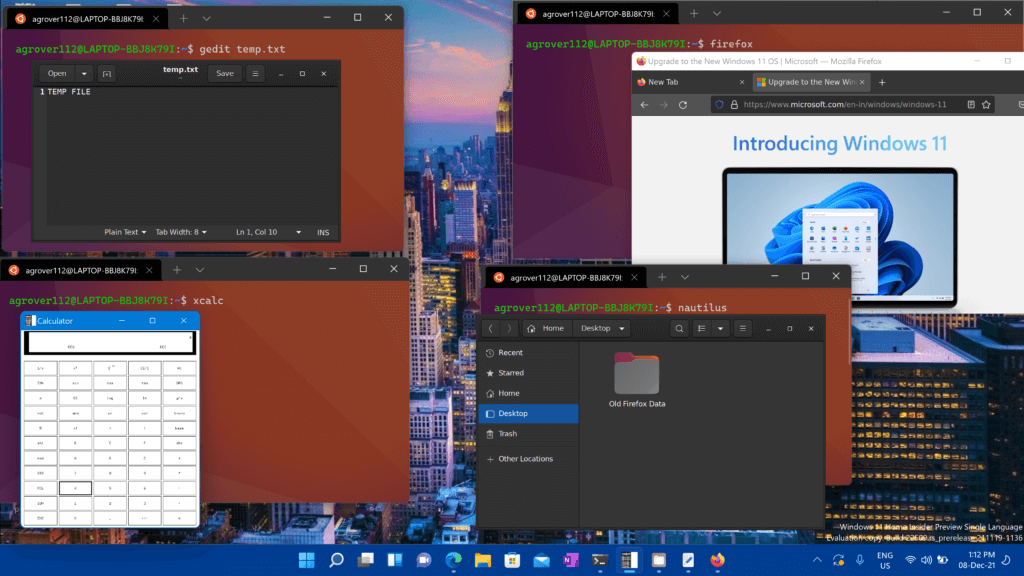
Tuttavia, con alcuni accorgimenti e virtuosismi, è possibile installare e utilizzare un desktop manager come GNOME su Ubuntu WSL2. Di seguito sono elencati i passaggi necessari per installare GNOME e connettersi graficamente:
- Installare un server X su Windows: Il primo passo è installare un server X su Windows, che fungerà da strato di comunicazione tra l’interfaccia grafica di Linux e Windows. Xming e VcXsrv sono due opzioni popolari. Puoi scaricarli dal loro sito ufficiale e seguire le istruzioni per l’installazione.
- Installare GNOME su Ubuntu: Apri il terminale di Ubuntu e digita il seguente comando per installare GNOME:
sudo apt install ubuntu-desktop. Questo comando installerà il desktop manager di Ubuntu, che include GNOME. - Configurare la variabile DISPLAY: Affinché le applicazioni grafiche Linux possano comunicare con il server X, devi configurare la variabile d’ambiente DISPLAY. Digita il seguente comando nel terminale di Ubuntu:
echo "export DISPLAY=:0" >> ~/.bashrc. Questo comando aggiunge la lineaexport DISPLAY=:0al tuo file bashrc, che viene eseguito ogni volta che apri un nuovo terminale. - Avvia il server X e GNOME: Prima di avviare GNOME, assicurati che il tuo server X sia in esecuzione. Quindi, nel terminale di Ubuntu, digita
gnome-sessionper avviare GNOME. - Connessione grafica: Ora dovresti essere in grado di lanciare applicazioni grafiche da Ubuntu e vederle apparire sulla tua interfaccia Windows. Per esempio, potresti provare a lanciare il browser web Firefox digitando
firefoxnel terminale di Ubuntu.
Ricorda che questa è una soluzione temporanea e non ufficiale. Sebbene funzioni per molte applicazioni, potrebbe non essere altrettanto stabile o performante come un ambiente Linux nativo con supporto GUI completo. Inoltre, Microsoft sta lavorando per offrire un supporto GUI completo in WSL in future versioni di Windows; quindi, potrebbe essere solo questione di tempo prima che queste operazioni diventino obsolete.